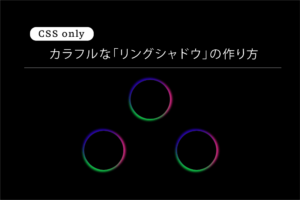それでは、「ニューラルフィルター」の効果の続きを見ていきたいと思います。
調和
今回は、「人物画像」と「背景画像」の2つを利用していきますが、今回も「Adobe Firefly」を利用して下図の画像を生成しました。


この2つの画像を「Photoshop」に配置して「人物画像」には「レイヤーマスク」を作成しておき、下図のように選択します。
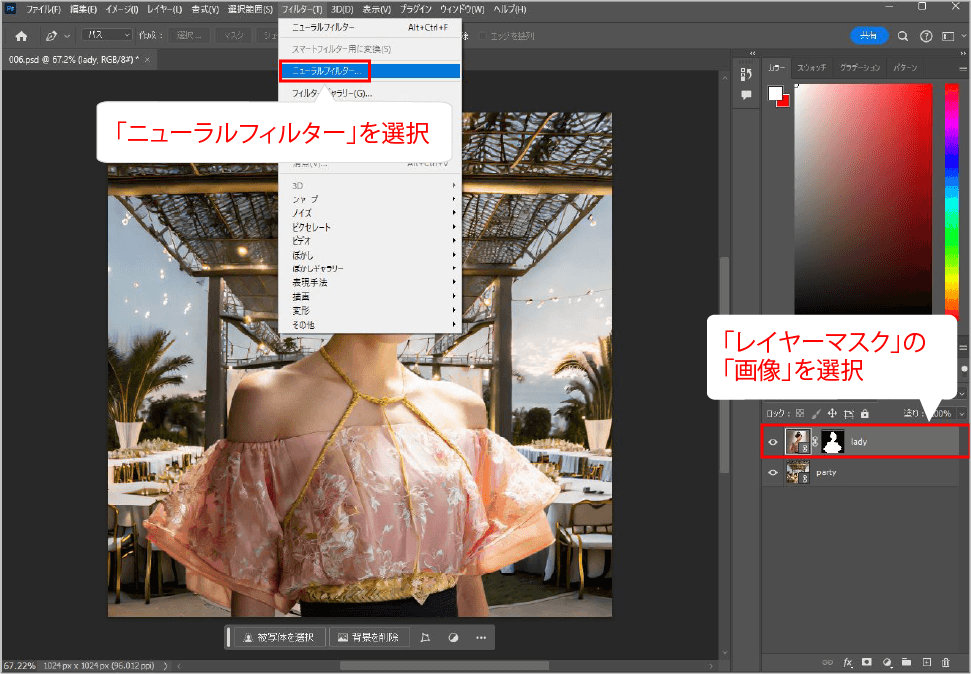
「ニューラルフィルター」は下記のように設定します。
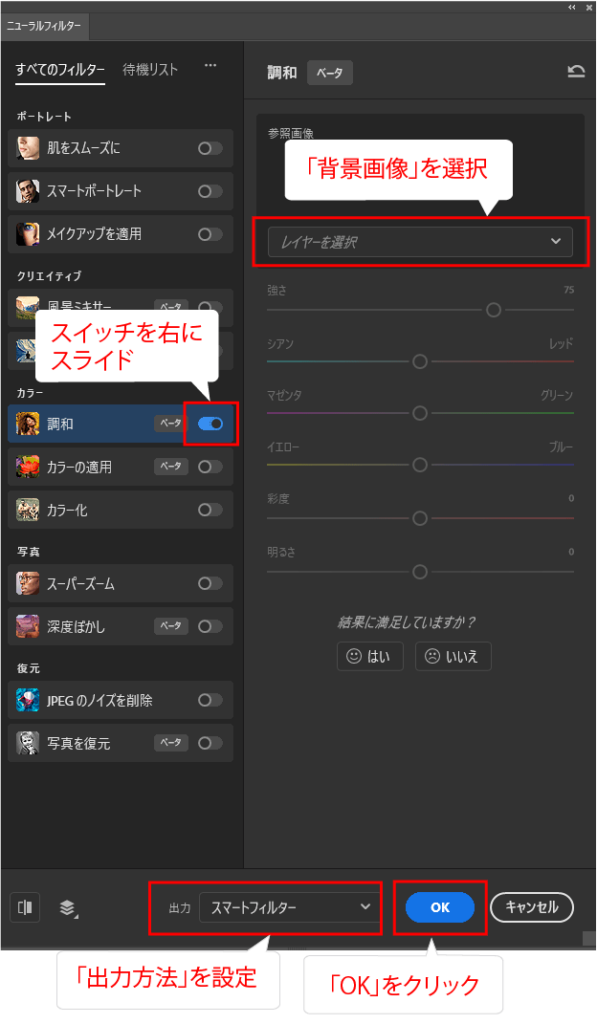
何も設定をしなくても「調和」するように自動で設定をしてくれますが、
- 強さ
- シアン
- マゼンタ
- イエロー
- 彩度
- 明るさ
などを手動で設定することもできます。
出力結果を見てみると、

のようになります。
背景画像に合わせて人物が少し暗くなるように調整されています。
カラーの適用
今回「Adobe Firefly」で生成した画像は、

のような風景になります。
設定方法は、
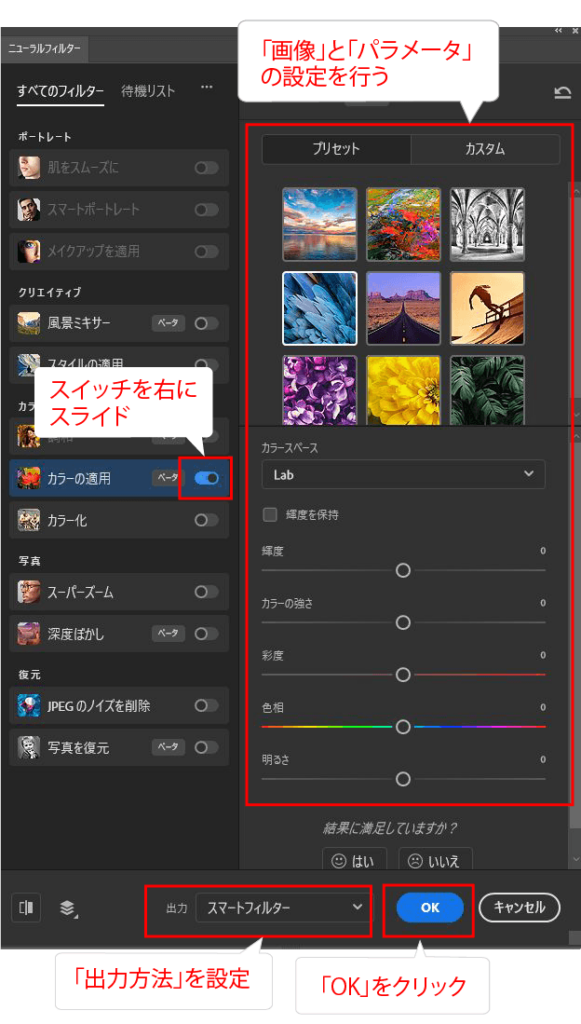
のようになります。
- 輝度
- カラーの強さ
- 彩度
- 色相
- 明るさ
などを設定することもできます。
出力をしてみると、

のようになりました。
「青っぽい画像」を選択したため、「青のフィルター」がかかったような出力になりました。
カラー化
「白黒の画像」などをカラーにすることができる機能が「カラー化」です。
今回作成した「Adobe Firefly」の生成画像は、

になります。
設定方法は、
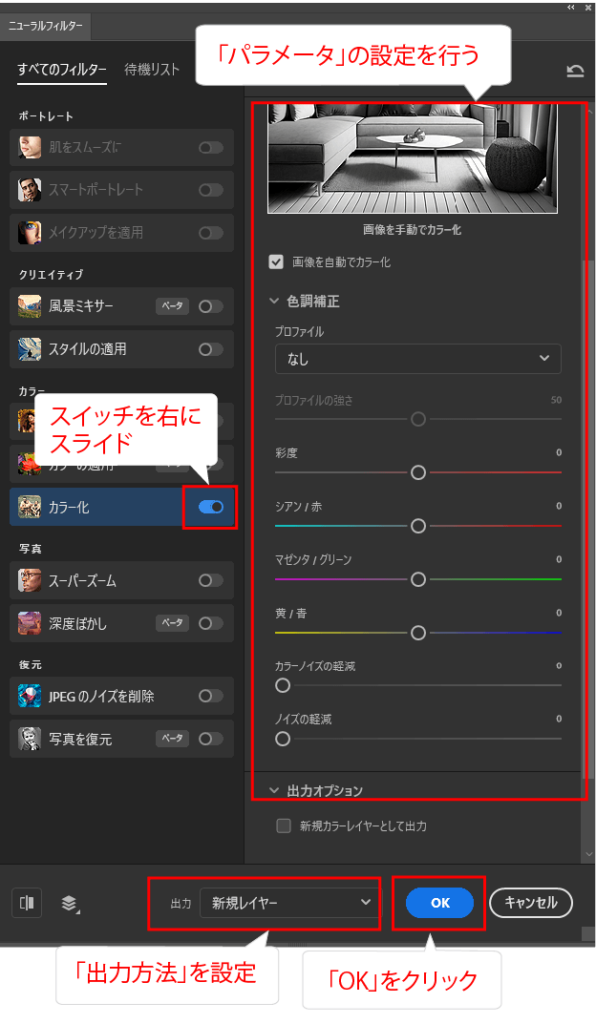
のようになります。
- 画像を自動でカラー化
- プロファイル
- 彩度
- シアン/赤
- マゼンタ/グリーン
- 黄/青
- カラーノイズの軽減
- ノイズの軽減
などさまざまなパラメーターがあります。
お好みで調整をしてみてください。
今回は、この設定のまま出力してみました。

かなりきれいな着色になっていますね。
スーパーズーム
「スーパーズーム」は、サイズが「小さい画像」をリサイズして拡大したときの画像を補正してくれます。
今回利用した画像(Adobe Firefly)は、

のような「200px」の画像です、
これを5倍サイズ(1000px)に拡大してみたいと思います。
画像は200pxですが、「カンバスサイズ」は「1000px」をあらかじめ確保しておきます。
設定方法は、
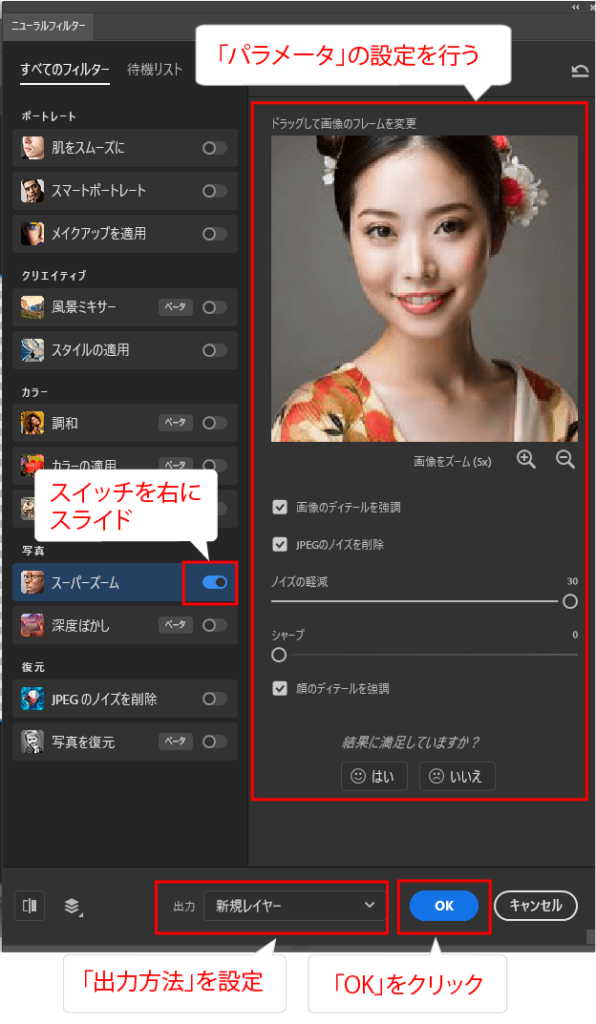
この設定で出力をすると、

のようになります。
ただ画像を拡大しただけだと、

のようにノイズが出てしまいます。
「スーパーズーム」を利用することで、画像を拡大しても「ノイズの少ないきれいな画像」を作成することができます。
深度ぼかし
「写真の焦点」を指定して「周辺」をぼかすことができる機能が「深度ぼかし」です。
今回利用した画像(Adobe Firefly)は、

のようになります。
設定方法は、
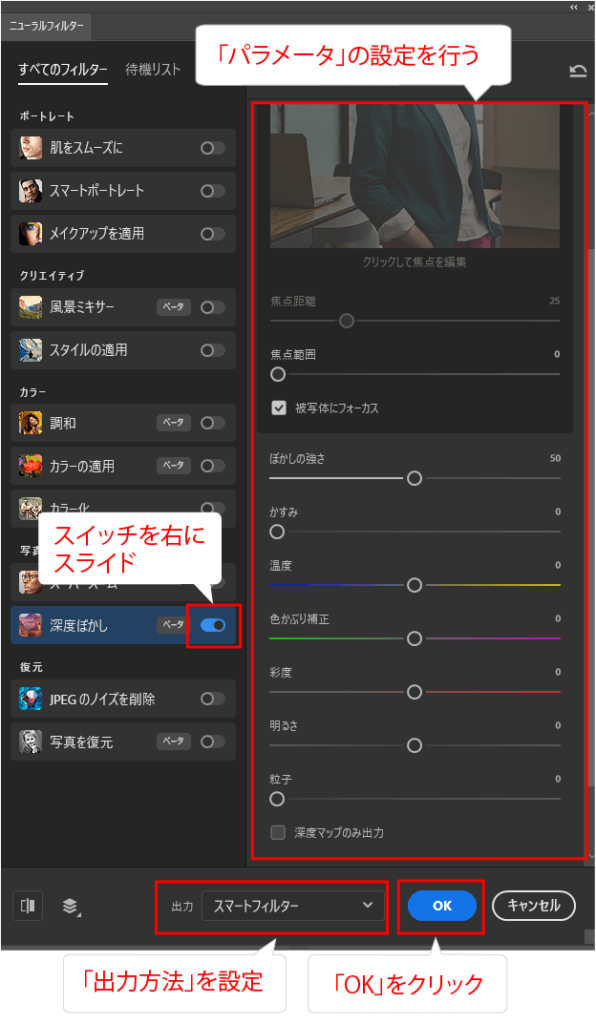
「被写体にフォーカス」のチェックを外すと自分で焦点位置を指定することもできます。
他にも、
- ぼかしの強さ
- かすみ
- 温度
- 色かぶり補正
- 彩度
- 明るさ
- 粒子
などさまざまな設定ができます。
何も設定を触らずそのまま出力してみると、

のようになります。
背景全体に「ぼかし」が入っていますね。
JPEGのノイズ削除
JPEGにあるノイズを削除できる機能ですが、今回は、「ノイズを付加した画像」を用意しました。

拡大しないとわかりづらいですが、ノイズを加えています。
設定方法は、
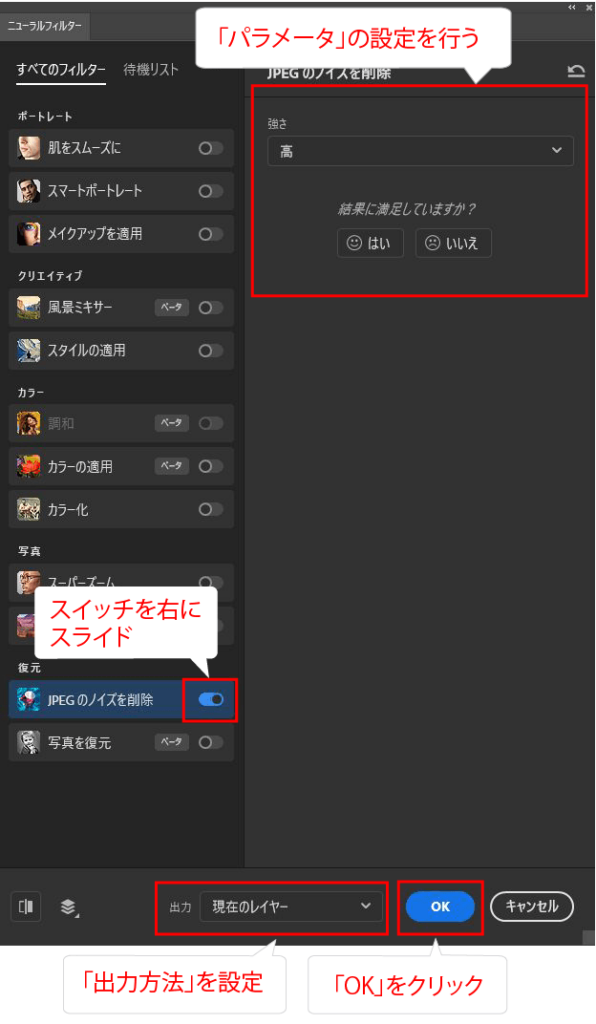
設定は「ノイズ削除」の強度のみが設定できます。
このまま出力した際の比較図は下図のようになります。

「口元」のノイズの軽減具合がわかりやすいですね。
写真を復元
「ニューラルフィルター」の「写真を復元」は、「古い写真」をきれいに補正してくれる機能です。
今回は下図(Adobe Firefly)を利用して試していきたいと思います。

設定方法は、
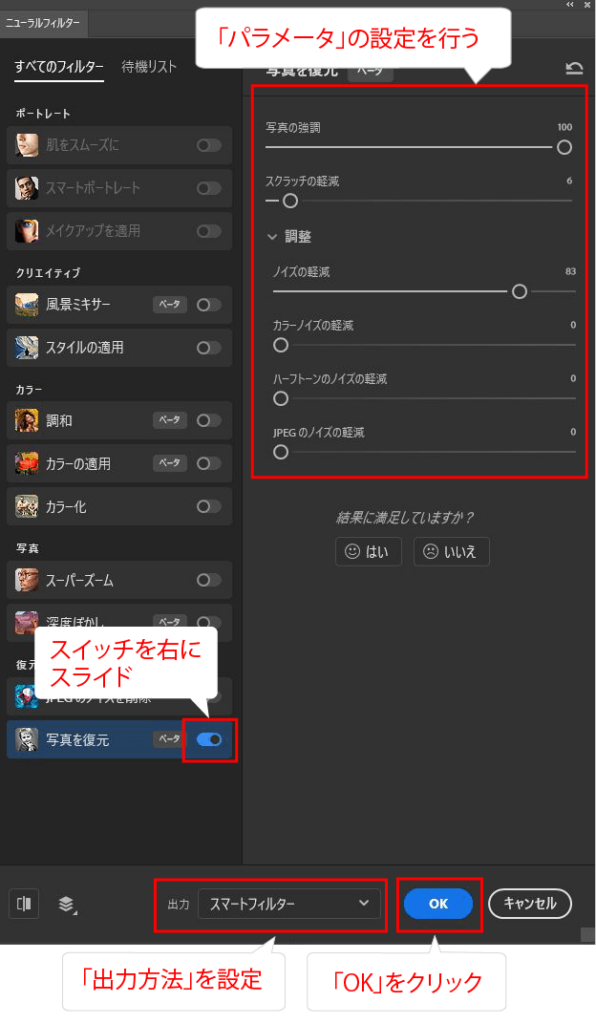
になります。
- 写真の強調
- スクラッチの軽減
- ノイズの軽減
- カラーノイズの軽減
- ハーフトーンのノイズの軽減
- JPEGのノイズの軽減
などが設定できます。
いろいろ設定を試してみた結果、今回は上図の設定で出力をしてみました。

傷のようなものはほとんどなくなりましたね。
おわりに
ここまで2編にわたって「ニューラルフィルター」を試していきましたが、いろいろ試しながら「「ニューラルフィルターの機能の設定」に慣れておくと、必要な時にスムーズに利用できる気がしました。
今回利用した画像は全て「Adobe Firefly」で生成したものを利用していきましたが、「画像生成」も「画像補正」も全てAIで行うというスタイルが今後も普及していくのかもしれません。
「ベータ版の機能」もあり、今後もあらたな「ニューラルフィルター」の機能が増えたらまた試していきたいと思います。